
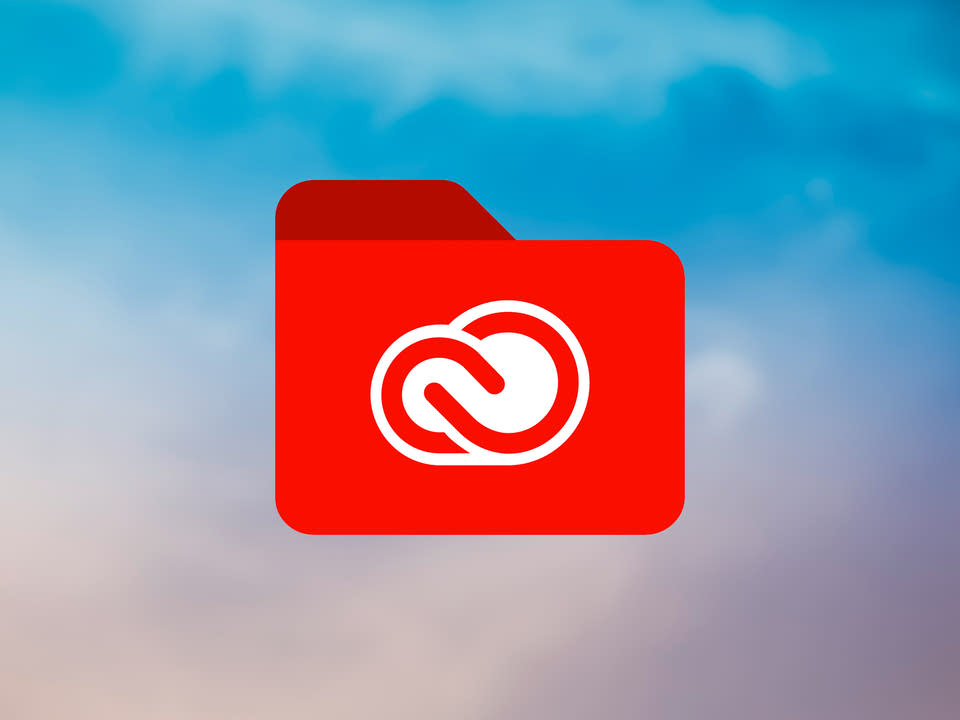
As such, I opted to simply move these files to a separate folder. Also, with the insistence Adobe has displayed in running software despite knowing my preference to the contrary, I didn’t feel I could trust that Adobe wouldn’t go into the register and re-enable these processes at some future point ( for my own good, of course).
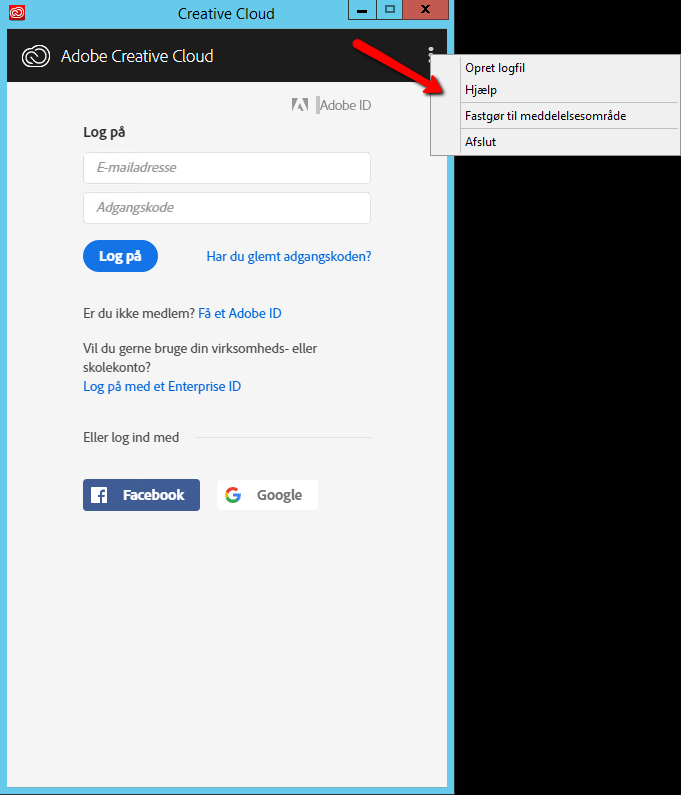
Upon restart, I found I still had one Core Sync Helper process running. ls -d /Library/LaunchDaemons/com.adobe* | xargs launchctl stop ls -d /Library/LaunchAgents/com.adobe* | xargs launchctl stop ls -d ~/Library/LaunchAgents/com.adobe* | xargs launchctl stop ls -d /Library/LaunchDaemons/com.adobe* | xargs launchctl unload -wF ls -d /Library/LaunchAgents/com.adobe* | xargs launchctl unload -wF ls -d ~/Library/LaunchAgents/com.adobe* | xargs launchctl unload -wF This wouldn’t work at all unless I first manually stopped each one as well. I tried forcefully ending the processes and disabling them, using launchctl unload -wF. This gives us some room to programmatically find these suckers. Adobe conveniently prefixes all their plist files with com.adobe. Library-based processes and services are expressed as plist files and should only ever by located among three folders: /Library/LaunchAgents, /Library/LaunchDaemons, and your user-specific ~/Library/LaunchAgents. I ran these manually just now, so resource usage is low. Demonstrative screen capture of Adobe processes.


 0 kommentar(er)
0 kommentar(er)
